DNS修改教程:Windows系统与手机端设置
文章目录
DNS修改教程:Windows系统与手机端设置
DNS(域名系统)是将网站域名转换为IP地址的系统。修改DNS可以提高网络速度、增加上网安全性,或解决无法访问某些网站的问题。本文将指导你在Windows系统和手机上修改DNS。
一、Windows系统修改DNS
步骤1:打开网络连接设置
- 右键点击任务栏的网络图标(通常位于屏幕右下角),选择**“打开网络和 Internet 设置”**。
- 点击**“网络和共享中心”**。
- 在“网络和共享中心”中,点击左侧的**“更改适配器设置”**。
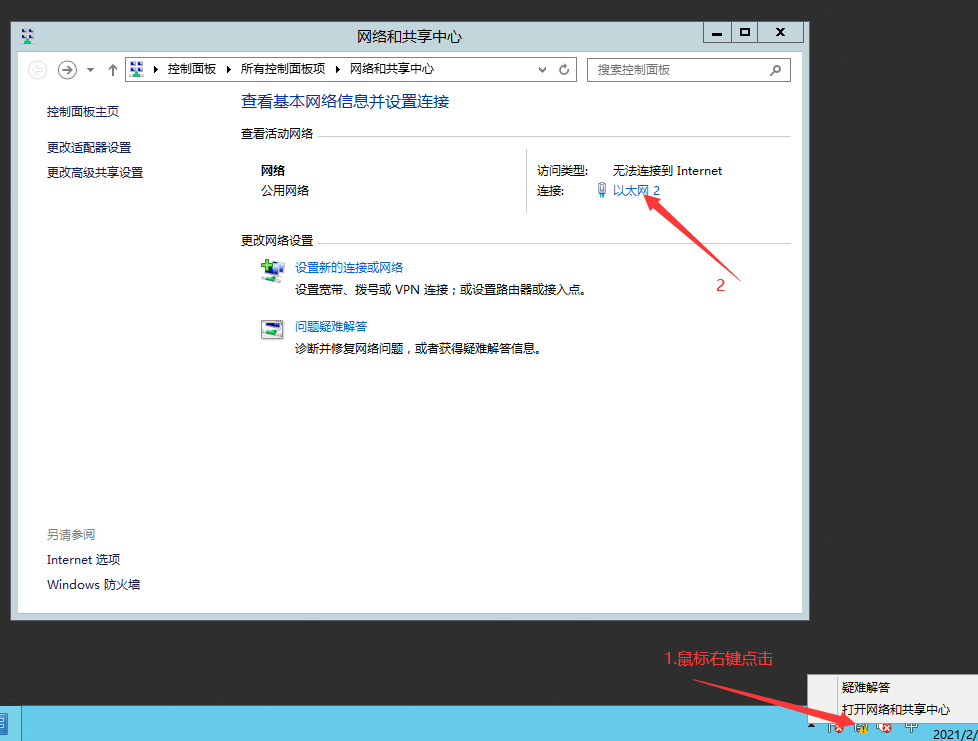
步骤2:选择网络连接
- 找到你正在使用的网络连接(如Wi-Fi或者以太网),右键点击它,选择**“属性”**。
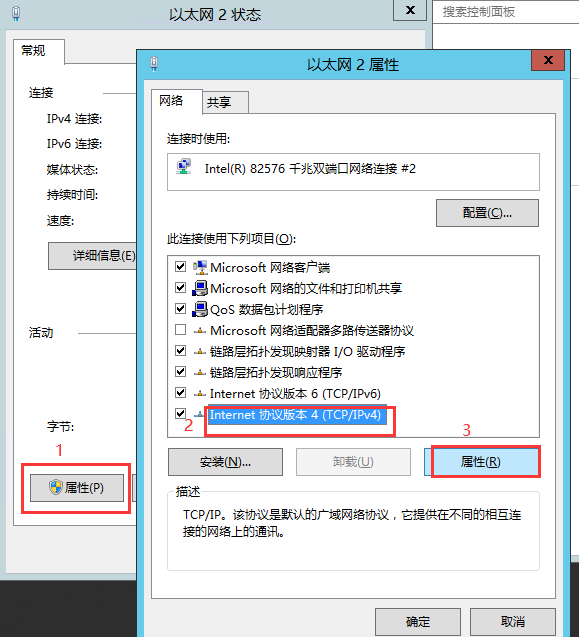
步骤3:修改DNS服务器
- 在**“网络连接属性”窗口中,找到“此连接使用下列项目”**列表。
- 双击**“Internet 协议版本 4 (TCP/IPv4)”**,弹出一个新窗口。
- 选择**“使用下面的 DNS 服务器地址”**,然后填写你希望使用的DNS服务器地址:
- Google DNS:
- 首选DNS服务器:
8.8.8.8 - 备用DNS服务器:
8.8.4.4
- 首选DNS服务器:
- Cloudflare DNS:
- 首选DNS服务器:
1.1.1.1 - 备用DNS服务器:
1.0.0.1
- 首选DNS服务器:
- OpenDNS:
- 首选DNS服务器:
208.67.222.222 - 备用DNS服务器:
208.67.220.220
- 首选DNS服务器:
- Google DNS:
- 填写完毕后,点击**“确定”**,关闭所有窗口。
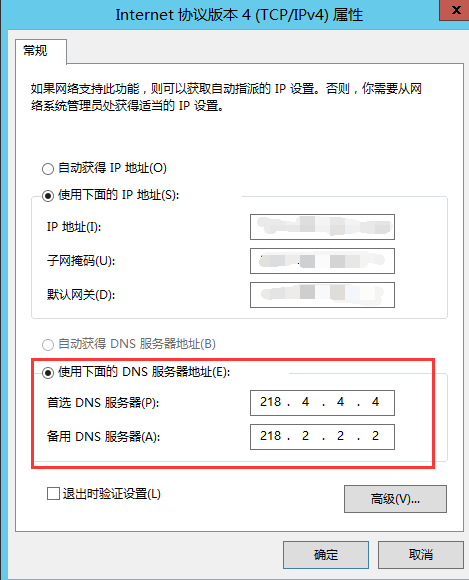
步骤4:重启网络连接
- 断开当前网络连接,然后重新连接(Wi-Fi或者有线网络)。
- 此时,DNS已经修改完成。
二、手机端修改DNS(Android和iOS)
1. iPhone手机修改DNS
步骤1:进入Wi-Fi设置
- 打开**“设置”**应用。
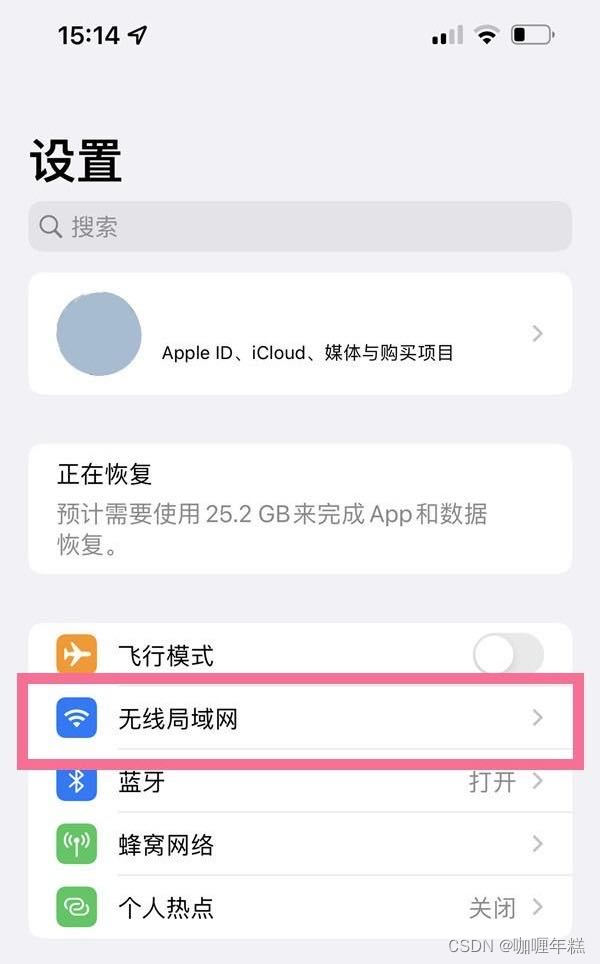
- 点击**“Wi-Fi”,找到你正在使用的Wi-Fi网络,点击旁边的“i”**图标。
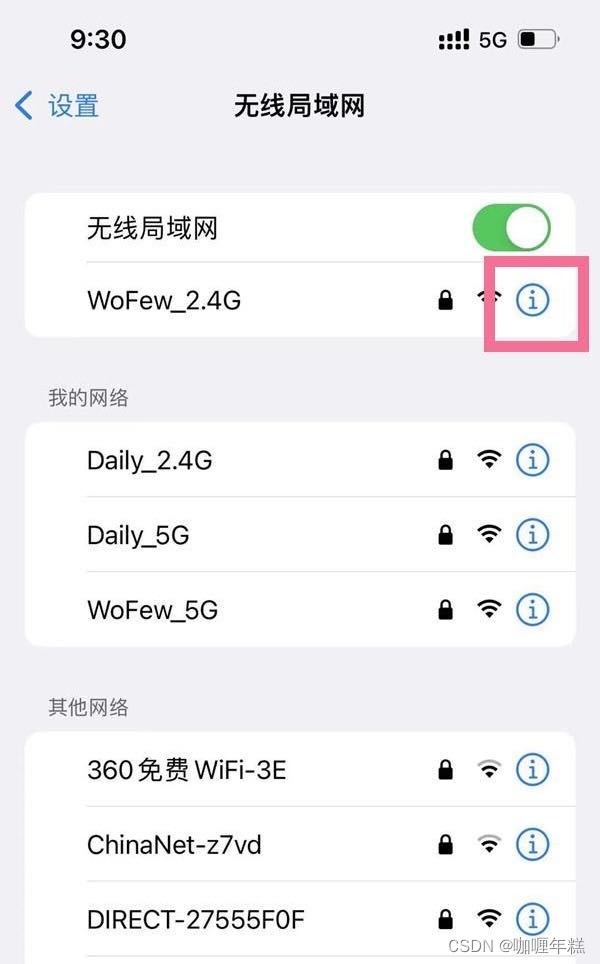
步骤2:修改DNS设置
- 滚动到**“配置DNS”**,点击它。
- 选择**“手动”,然后点击“添加服务器”**。
- 输入你希望使用的DNS地址:
- Google DNS:
8.8.8.88.8.4.4
- Cloudflare DNS:
1.1.1.11.0.0.1
- Google DNS:
- 输入完成后,点击右上角的**“保存”**。
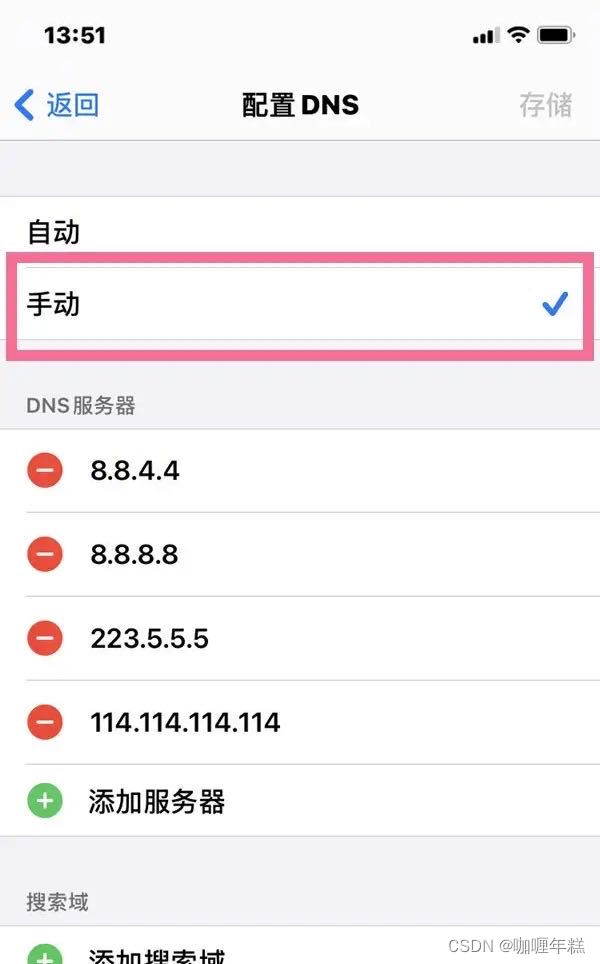
2. Android手机修改DNS
步骤1:进入Wi-Fi设置
- 打开手机的**“设置”**应用。
- 找到并点击**“Wi-Fi”**。
- 连接到你要修改DNS的Wi-Fi网络。
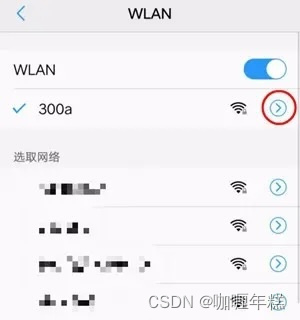
步骤2:修改DNS设置
- 长按已连接的Wi-Fi网络,选择**“修改网络”**。
- 选中**“高级选项”**。
- 在**“IP设置”下拉菜单中选择“静态”**(默认为DHCP)。
- 在DNS 1和DNS 2框中输入你希望使用的DNS地址:
- Google DNS:
- DNS 1:
8.8.8.8 - DNS 2:
8.8.4.4
- DNS 1:
- Cloudflare DNS:
- DNS 1:
1.1.1.1 - DNS 2:
1.0.0.1
- DNS 1:
- Google DNS:
- 完成后,点击**“保存”**。
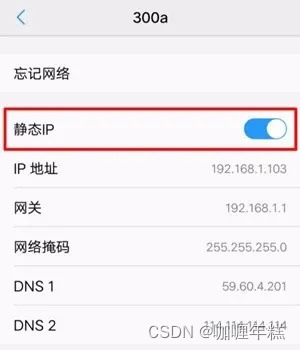
三、总结
通过修改DNS,可以加速网络访问,提升上网体验。以下是常见的DNS服务器推荐:
- Google DNS:
8.8.8.8和8.8.4.4 - Cloudflare DNS:
1.1.1.1和1.0.0.1 - OpenDNS:
208.67.222.222和208.67.220.220
温馨提示:
- 如果你修改DNS后无法上网或出现其他问题,尝试恢复默认的DNS设置。
- 每个设备的操作步骤可能略有不同,具体步骤请参考设备说明书或在线帮助。
修改DNS简单易行,按照上面步骤操作,你就可以轻松解决网络访问问题!


